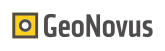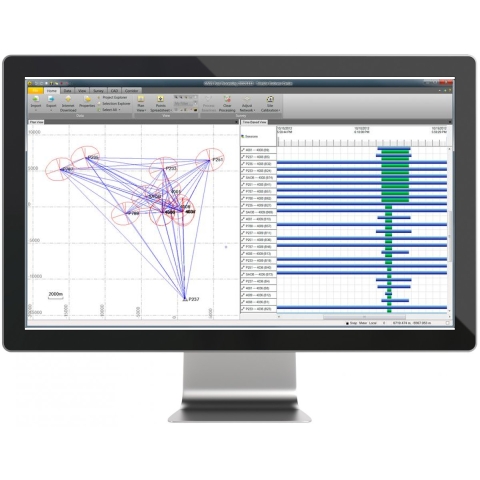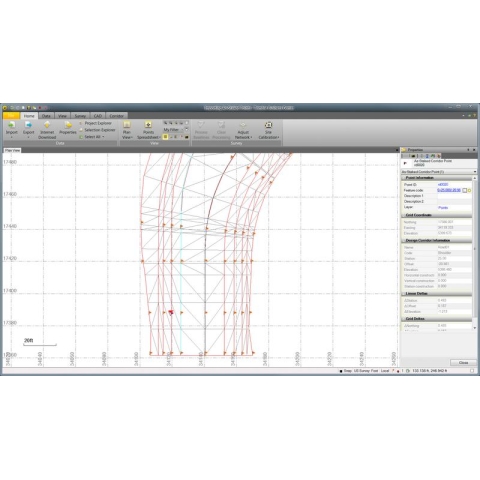Trimble Business Center tai galinga matavimų apdorojimo bei brėžinių ir modelių ruošimo programinė įranga - puikus įrankis, sujungiantis matavimų ir biuro darbus į rezultatus.
- Palaiko:
- visų tipų matavimo instrumentus
- visų gamintojų nivelyrus, tacheometrus, GNSS, BOS
- GIS duomenų bazes / CAD formatus / IFC brėžinius / Autodesk paviršius bei projektus
- šių duomenų geodezinį išlyginimą, kokybės kontrolę, sąveiką apdorojant tarpusavio bei fotogrametrinių, skanerių duomenų viename projekte
- Gausu įrankių topografiniams ir kadastro planams ruošti
- Šablonai, sutartiniai ženklai, automatizuotas braižymas
- Sumažina poreikį mokymams ir atnaujinimams - "viskas viename"
- Pilnai redaguojamos automatizuotos ataskaitos iš matavimo duomenų ar rezultatų
- Profesionalus tūrių skaičiavimas, duomenys mašinų valdymo sistemoms, skaitmeninio kelio projekto redagavimas, fotogrametriniai matavimai, Scan to CAD ir dar daug daugiau...
Trimble Business Center - matavimų apdorojimo bei brėžinių ir modelių ruošimo programa
Darbas atliekamas pagal iš anksto apgalvotas sekas/eigas (Workflows). Taip kontroliuojant atliekami daugiau nei 50 automatizuotų procesų. Be to, bet kuriuo momentu, reikiamą įvesti informaciją galite nesudėtingai susikurti iš kitų turimų duomenų (COGO uždaviniai, paviršių sudarymas, ...) ir vėl pratęsti tai ką darėte. Žemiau rasite bendrą informaciją apie galimybes bei naudą, išskirtines programinės įrangos sąvybes, praktinius patarimus esamiems klientams bei norintiems pradėti naudotis TBC, licencijavimo ir funkcionalumo lentelę bei žinoma galimybę nemokamai atsisiųsti naujausią Trimble Busines Center programos versiją.
Duomenų apdorojimo programinės įrangos versijos ir moduliai
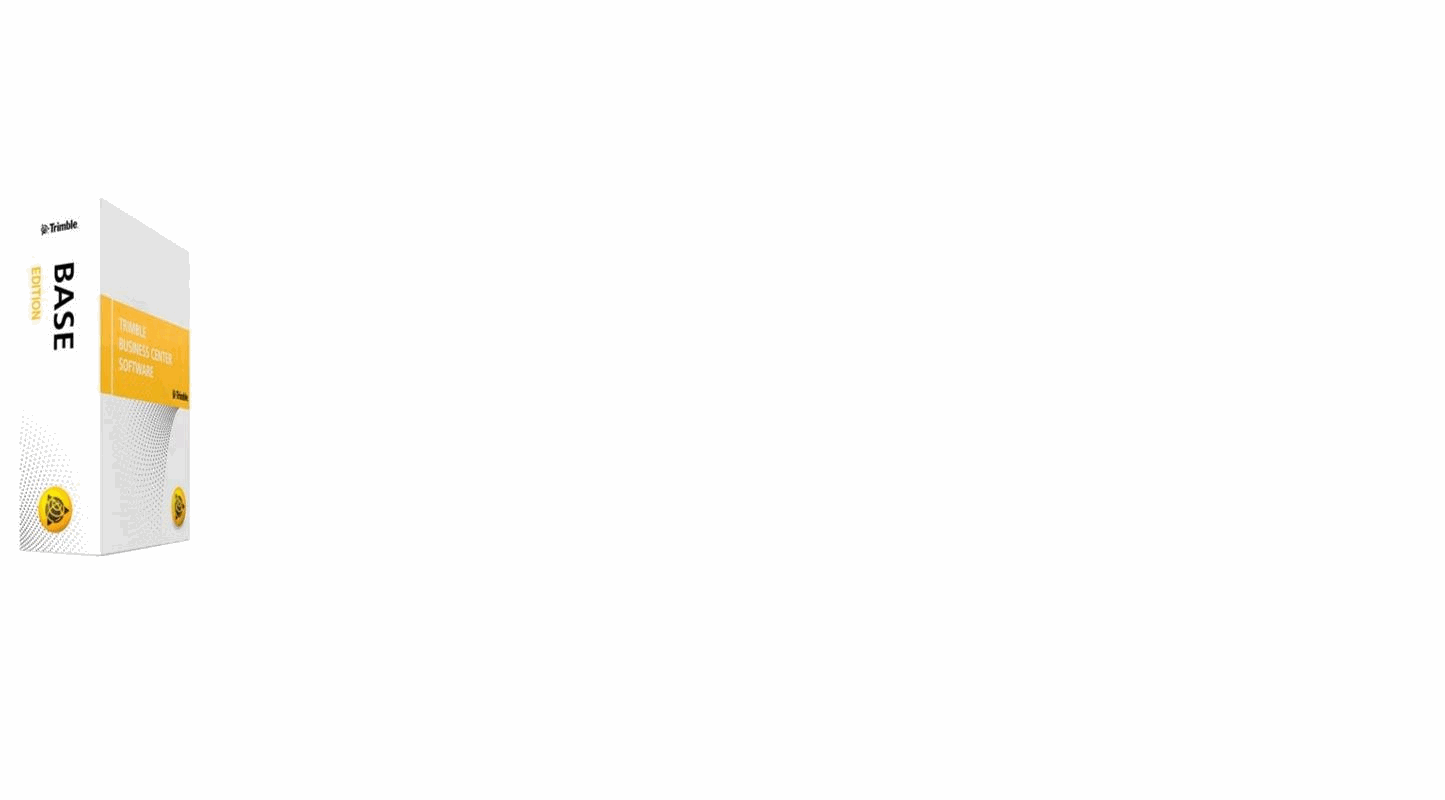
Kiekviena Trimble Business Center (TBC) versija sukurta palaikyti susijusių darbų eigos rinkinį
- Viewer (Nelicencijuota)
- Importuokite, peržiūrėkite ir patikrinkite lauko duomenis bei projektus.
- Base Edition
- Exportuokite duomenis įvairiausiais formatais, panaudokite pagrindines CAD funkcijas. Palaiko matavimų kokybės kontrolės bei duomenų apdorojimo darbų eigas (PVZ.: nivelyrų ėjimų ar tinklo išlyginimas, ataskaitų ruošimas). Atlieka automatinio braižymo pagal kodus funkcijas, L1 stãtinių matavimų apdorojimą, perkelia duomenis į SketchUp ir Google Earth peržiūrai ar tolimesniam naudojimui.
- Intermediate Edition
- Palaiko pilną itin ilgų bazių GNSS stãtinių matavimų duomenų apdorojimą, tacheometrų ėjimų lyginimą, koordinačių sistemų transformavimą, pririšimą bei darbus susijusius su paviršiais.
- Advanced Edition
- Palaiko Trimble Vision duomenis, kuria planų rinkinius, apdoroja kadastrinių matavimų duomenis, išnaudoja COGO ir CAD rutinos samplaikos privalumus ir kelių bei kitų linijinių objektų darbų eigas.
Duomenų importas, peržiūra, ir eksportas į Trimble Access yra nelicencijuojamas (nemokamas) TBC funkcionalumas.
Dėl pilno funkcionalumo 30 dienų bandomosios versijos, kreipkitės elektroniniu paštu.
Papildomi moduliai
- Aerial Photogrammetry Module
- Palaiko darbą su Trimble bei kitų gamintojų bepiločių orlaivių sistemų (UAS) duomenimis.
- Advanced Drafting Module
- Palaiko skersinių 2D pjūvių, topografinių ir kitų inžinerinių planų bei žemėlapių automatizuotą sudarymą, paruošimą spausdinimui.
- Data Prep Module
- Paverčia Jūsų 2D rastrą ar vektorinį PDF į 3D vektorių ruošinius.
- GIS Module
- Sklandžiai integruoja Jūsų aukšto tikslumo matavimo duomenis iš Trimble Access į GIS duomenų bazę.
- Scanning Module
- Automatiškai sujunkite ir nuspalvinkite SX10 duomenis ar sutvarkykite antžeminių skanerių matavimus, klasifikuokite regionais - automatinis duomenų išgavimas ir ruošiniai iš taškų debesų (angl. point cloud).
- Tunneling Module
- Kurkite ir redaguokite tunelių modelius skirtus Trimble Access Tunnels ir kurkite redaguojamus "as-built" (išpildomosios) ir geometrijos ataskaitas.
Viskas viename - daugybė duomenų tipų vienoje programinėje aplinkoje
Trimble Business Center suteikia vartotojams galimybę efektyviai redaguoti, apdoroti ir išlyginti geo-erdvinius duomenis ir patikimai paruošti galutinius planus, brėžinius, ataskaitas ar 3D modelius.
Visų duomenų tipų erdvinių duomenų integracija viename projekte
Sumažinkite skirtingų programinių įrangų skaičių ir sumažinkite poreikį mokymams bei atnaujinimams:
- Palaiko visų nivelyrų, tacheometrų, GNSS imtuvų, skanerių, fotonuotraukų ir bepiločių orlaivių sistemų duomenis
- Nepastebima sensorių duomenų integracija pagal geodezininkų praktiką
- Nuo šiol palaiko ir skirtingų gamintojų instrumentų duomenis viename projekte
Patikimumas įkvepia rezultatams
Užtikrina, jog duomenys teisingi kiekvieną kartą ir kad atitinka aukštus geodezinius standartus:
- Pilnas lauko veiksmų atsekamumas
- Kokybės kontrolės, apdorojimo ir išlyginimo įrankiai
- Redaguojamos ataskaitos ir eksportas
Sukuriamų rezultatų galimybių gausa
Išpildykite savo nuo lauko darbų iki rezultato darbų eigą ir praplėskite verslo galimybes unikaliais ruošiniais:
- Bazinio topografinio žemėlapio sukūrimas statyboms ir žemės vystymo projektams
- Kadastro / ALTA brėžiniai ribų kartografavimui
- Biuro darbų automatizavimas naudojant šablonus ir automatinį braižymą pagal lauke naudotus kodus
- Atlikite nukasti / užpilti plano analizę, koridorių ir kelių projektavimą, įvairų inspektavimą ir pažangius tūrių skaičiavimus
CAD/GIS sąveika
Efektyviai apsikeiskite duomenimis ir informacija su savo klientais
- Išgaukite "schemą" (duomenų bazės struktūrą) bei duomenis ir įrašykite į "File" ar "Enterprise" tipo geoduomenų bazes tiesiogiai
- Integruokite duomenis į ProjectWise ir apsikeiskite projektais nužymėjimui su Bentley naudojant i-modelį
- Apsikeiskite brėžiniais bei skaitmeninias paviršiais su Autodesk vartotojais
Ar žinojote, kad... ? (Patarimai ir gudrybės)
Patarimas #1 - Koordinačių valdymas
Šis patarimas apie tai, kaip manipuliuoti turimais duomenimis, kad atliktumėte koordinačių kontrolę, reikiamą bet kurio kito proceso metu. Koordinačių kontrolė integruota į įvairias TBC komandas ir jas atpažinti galite iš simbolio, esančia šalia duomenų laukelio (žiūrėti iliustracija).

Naudojant koordinačių kontrolę, pasirinkimui turite daug galimų komandų. Paprasčiausiai pasirinkite norimą laukelį ir bakstelkite dešinį pelės klavišą. Pamatysite išsiskleidžiant sąrašą komandų, tokių kaip - dviejų krypčių susikirtimo taško radimas, kitos sankirtų rūšys, ofsetai (atidėti lygiagrečiai/perslinkti), arkos ar apskritimo centro, tangentės (liestinės) radimas ir daugėlį kitų.
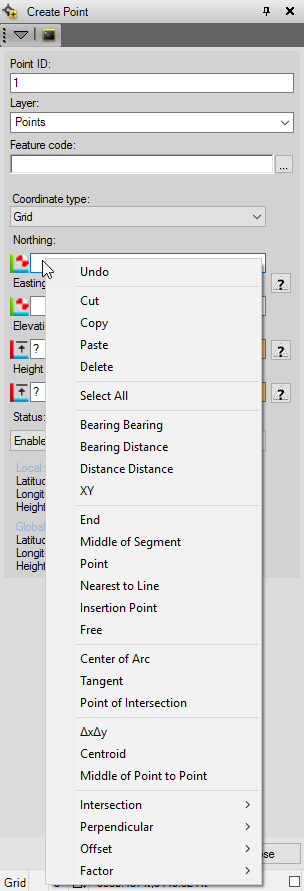
Tai puikūs įrankiai skirti gauti trūkstamas koordinates ir sukurti įprastą tašką. Dviejų krypčių sankirta, krypties ir atstumo atidėjimas, ar dviejų atstumų susikirtimas paspartina eigą atliekant kadastrinių matavimų darbus, kontūrų vektorizavimą. Taip pat sankirtos, lygiagrečios linijos ir perslinkimai/atidėjimai nepamainomi ruošiant nužymėjimo taškus ar brėžinius statyboms.
Trumpai tiek ... Sėkmės matuojant!
Patarimas #2 - Sluoksnių valdymas
Šis TBC patarimas apie neišvengiamą sluoksnių kūrimą. Žemiau esančiame pavyzdyje linijos segmentas (linestring) sukurtas išilgai kelio ženklinimo dažais linijai. Atkarpos sluoksnis šiuo metu nustatytas "0" ("nulinis"). Jei norite greitai sukurti naują sluoksnį ir pakeisti objekto esamą, sekite šiais žingsniais:

Paprasčiausiai pasirinkite Layer laukelį ir paspauskite space (klaviatūros klavišą "tarpas"). Tai atidaro Layer Manager (sluoksnių valdymą) ir automatiškai sukuria naują sluoksnį, todėl iškart rašykite norimą naujo sluoksnio pavadinimą, išsirinkite spalvą, linijos tipą (style), kitas parinktis.

Trumpai tiek ... Sėkmės matuojant!
Patarimas #3 - Projekto išvalymas
Dar vienas TBC patarimas Jums. Ar Jums kada nors yra tekę praleisti valandų valandas ruošiant brėžinį ir staiga suvokti, kad dabar teks brėžinį nuo daug ko išvalyti? Rimtas išsivalymas... Project Cleanup komandos TBC suteikia Jums galimybę apsitvarkyti tuos CAD duomenų prikrautus projektus. Ši funkcija pašalina nepageidaujamą netvarką iš Jūsų TBC projekto. Tokią, kaip - nenaudojamus sluoksnius, linijų tipus, apjungia pritraukiant tas mažas linijų galų jungtis, išfiltruoja persidengiančius linijų segmentus ir suteikia dar daug kitų naudingų įrankių.
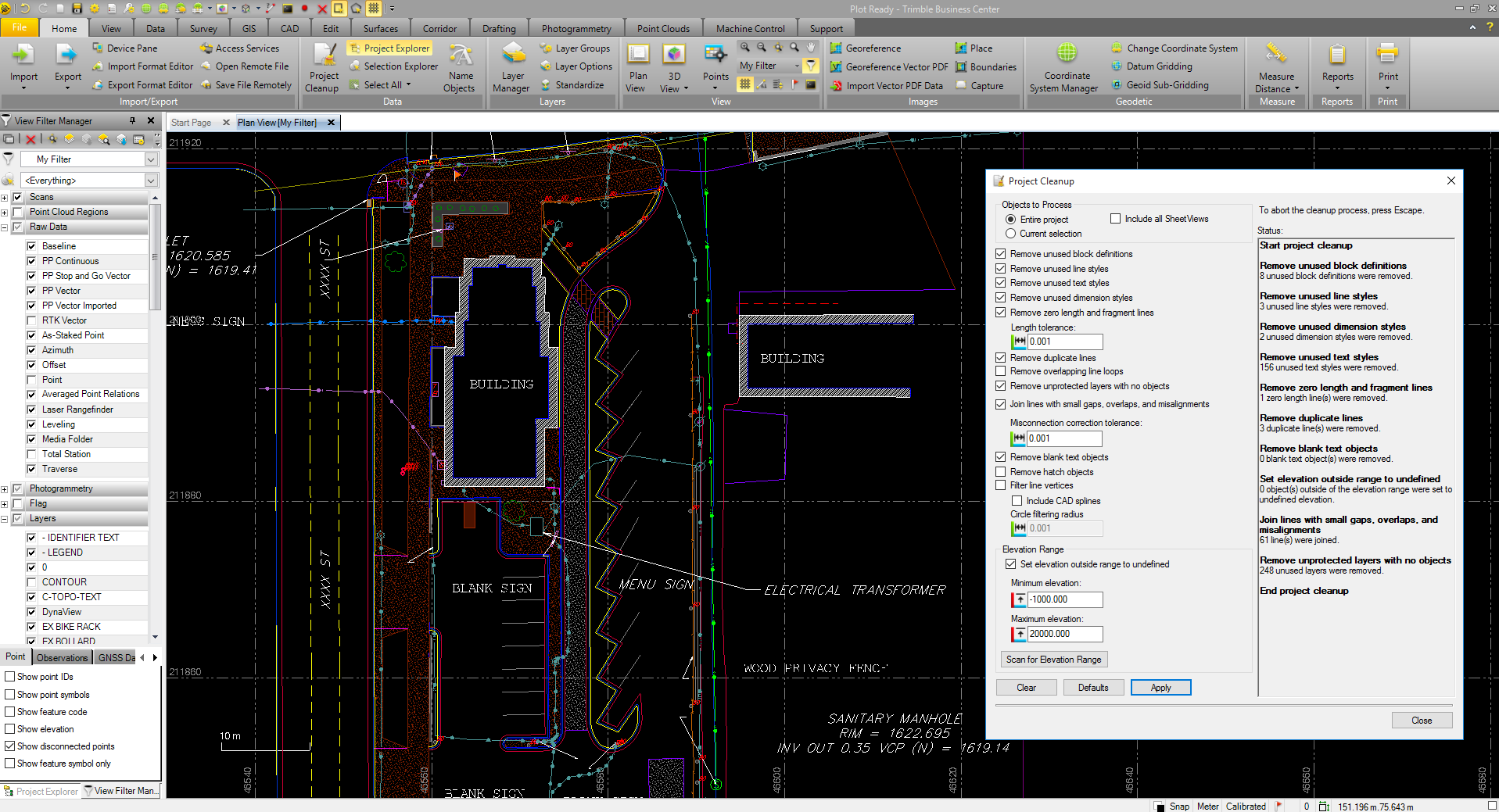
Naudokite TBC Data Prep modulį ir pasinaudokite galingo funkcionalumo Project Cleanup (projekto valymo) funkciją. Data Prep modulis suteikia papildomų funkcijų, tokių, kaip - 3D PDF importavimo ir pririšimo bei skaitmeninio vektorizavimo įrankiai (Digitizing Tools). Spauskite šią nuorodą, tai YouTube video apimantis Data Prep Module darbo eigą: Data Prep Workflow - Trimble Business Center - YouTube.
Patarimas #4 – Taškų sąrašai
Suvaldyti visus tuos matavimo duomenis gali būti nežmoniškas skausmas, jei neturite tam tinkamų įrankių. Trimble Business Center suteikia Jums įvairių matavimo duomenų valdymo, redagavimo ir kokybės patikrinimo mechanizmų. Vienas iš mūsų vartotojų mėgstamiausių yra įvairios duomenų lentelės / sąrašai. Šie duomenų sąrašai gali būti pasiekiami „Home“ skirtuke TBC įrankių juostoje (žiūrėti iliustraciją žemiau).

Project Settings (projekto nustatymai gali būti naudojami parodyti ar paslėpti (show/hide) kokia informacija rodoma kiekvienam sąrašo tipui (žiūrėti iliustraciją žemiau).


TBC yra šeši duomenų lentelių tipai: Points (taškų sąrašas), Occupation (statinių GNSS stebėjimų), Optical (tacheometro), Photo Point (fotogrametrinių taškų), Vector (RTK GNSS vektorių) ir Feature (atributų kodavimo duomenų lentelės). Kaip kiekvienas iš šių tipų gali būti naudingas man, vartotojui? Žemiau aprašomas taškų sąrašo tipas (Point Spreadsheet).
Taškų sąrašas (Points Spreadsheet)
Naudingas peržiūrėti taškų duomenis susijusius su masteliu, atributiniais kodais ir kita papildoma informacija. Patarimas: Duomenys iš šių lentelių gali būti kopijuojami ir įklijuojami į kitus dokumentus, pavyzdžiui excel skaičiuoklės failus, tolimesniam naudojimui. Sudėtinguose projektuose populiaru naudoti lenteles, kuriose atvaizduojami taškų su susijusiais masteliais (projekcijos, aukščio ir kombinuotu masteliu) duomenys.

Pradėkite išnaudoti taškų sąrašų galimybes TBC ir reguliariai apsilankykite šiame tinklalapyje, čia rasite aprašytus kitus TBC duomenų lentelių tipus bei kitus naujus patarimus.
Sėkmės matuojant!
Patarimas #5 – Panoraminių vaizdų apdorojimas
Nežinote ką veikti su visa ta vaizdine informacija? Ar žinote, kad TBC gali sukurti panoraminius vaizdus iš Trimble VISION instrumentų, tokių kaip SX10, S7, S9 ir VX tacheometrų? Puikus priedas prie Jūsų klientų gaunamos medžiagos!
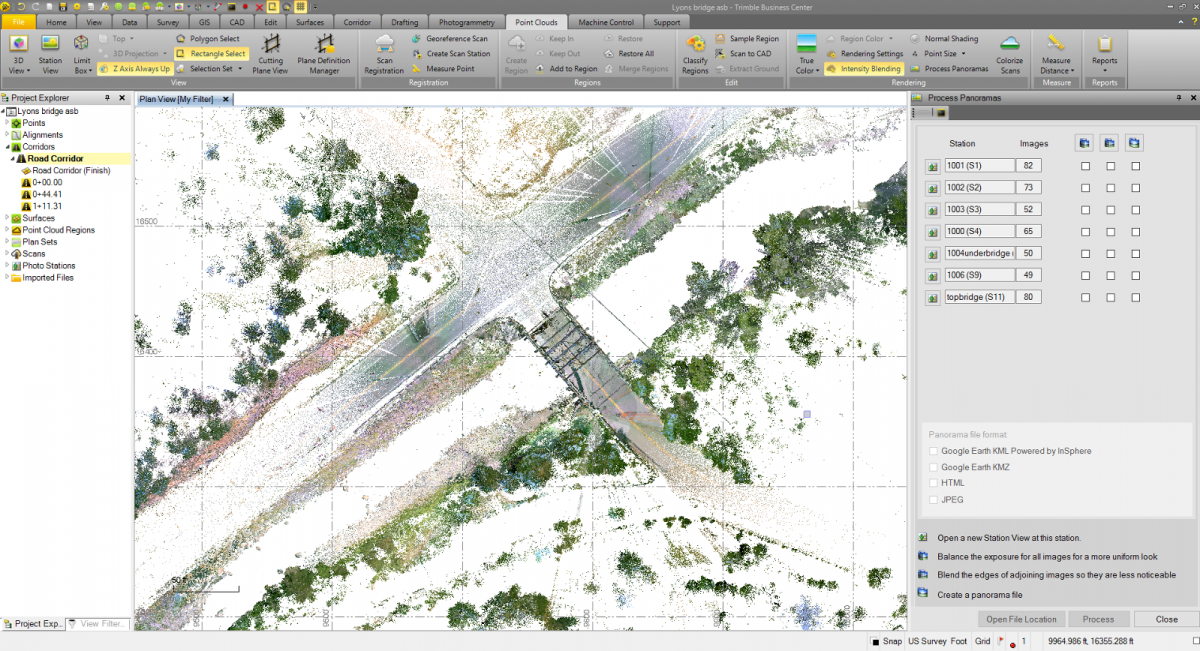
Process Panorama komanda leidžia vartotojui nurodyti,kurias iš stočių apdoroti ir pritaikyti suliejimą, apšviestumo korekcijas vaizdams. Taip pagaminami aiškūs ir ryškių kontūrų panoraminiai vaizdai, kuriuos galima išsikelti keliais formatais: KML/KMZ, HTML ir JPEG. TBC komandos asmeniškai mėgstamiausias yra KML (Google Earth) kaip matoma trečiame vaizde. Taip pat, mygtukas stoties pavadinimui iš kairės atidarys naują Station View langą (duomenys atvaizduojami iš instrumento perspektyvos) TBC, kad galėtumėte pasitikrinti panoramos poziciją ir nuotraukas prieš generuojant panoramos failą.
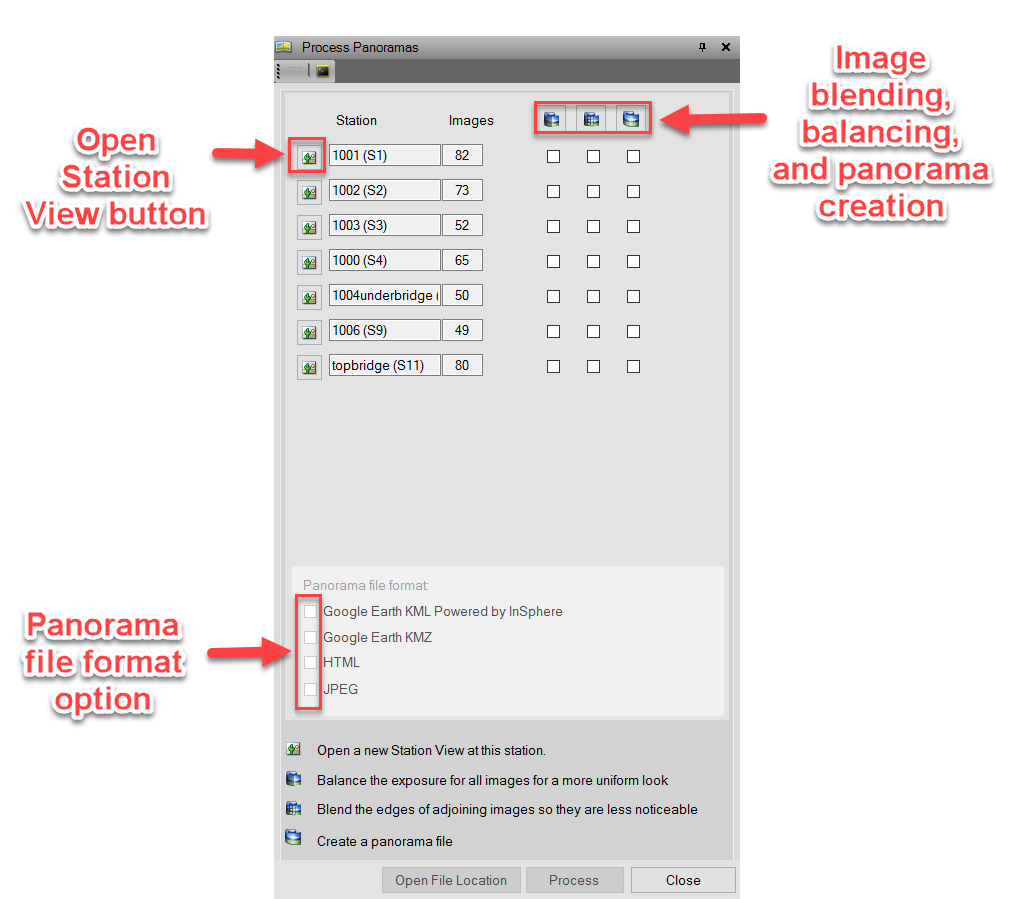
Kai Jūsų panoramos failas sugeneruotas, šiuo atveju KML, galite jį peržiūrėti savo norima platforma. Ši panorama buvo įkelta į Google Earth pozicijos ir vaizdų perspektyvai.
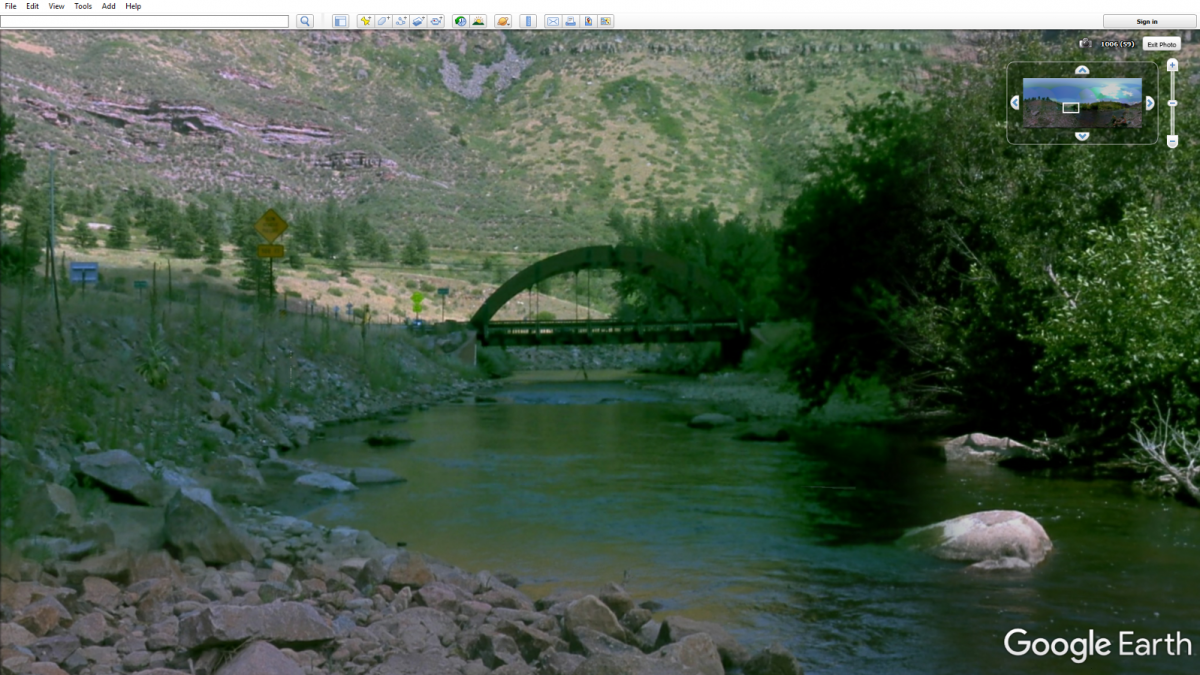
Išbandykite Process Panoramas komandą ir pradėkite būti produktyviais su Trimble VISION!
Sėkmės matuojant!
Patarimas #6 – Vaizdo filtrų naudojimas (View Filters)
Jūsų TBC langas dažnai užsipildo duomenimis, junginėti duomenų atvaizdavimą View Filter vis labiau kartojasi? Jūs turite skirtingus duomenų tipus projekte kartu su geodeziniais matavimo duomenimis iš skirtingų dienų, kuriuos norite analizuoti atskirai? Jei taip, tai šis patarimas Jums bus labai vertingas.
Jūs galite atsidaryti tiek Plan Views (2D) ir 3D Views langų, kiek tik norite. Nueikite į View įrankių juostos skirtuką ir paleiskite dar vieną Plan View ar 3D View langą. Naujas skirtukas pasirodys šalia esamo Plan View lango.

Įrankio lange View Filter Manager, galite pasirinkti “Copy View Filter” viršuje dešinėje. Taip sukursite esamo View Filter kopiją ir tuomet galėsite išjungti sluoksnius ar matavimo duomenis, kurių nenorite matyti.
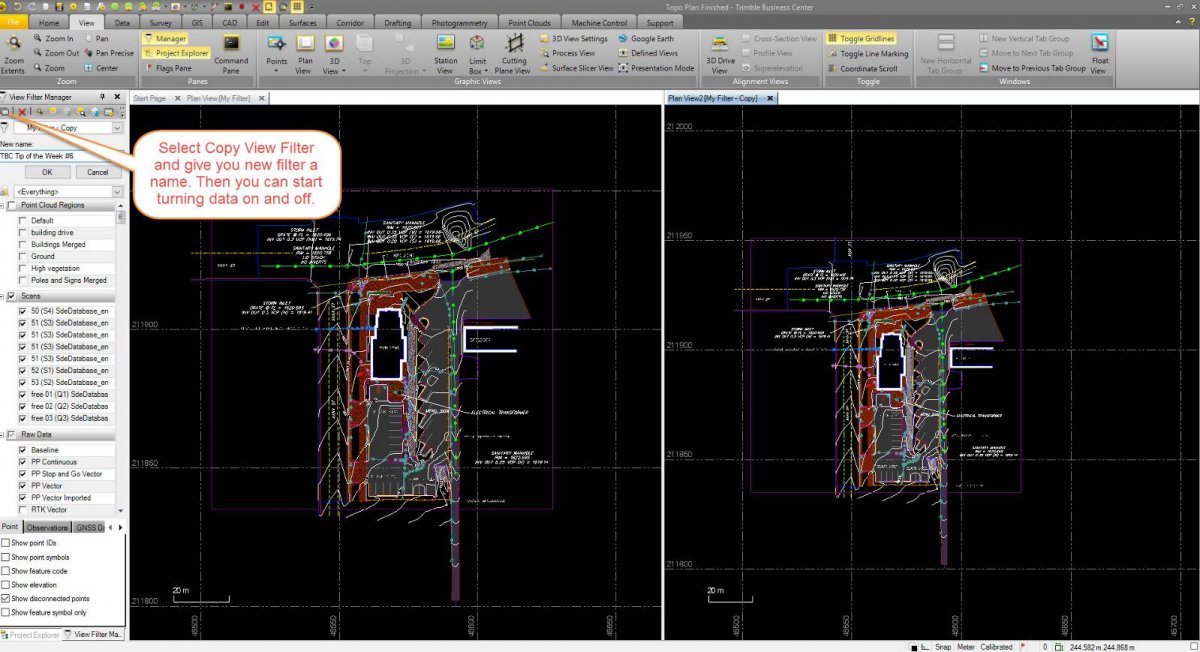
Paveikslėlyje žemiau galite matyti braižymo CAD darbo rezultatą kairėje ir matavimo duomenis dešinėje, taip pat ir point cloud (taškų masyvo) duomenis kitame 3D view lange kartojant tuos pačius du žingsnius. Atkreipkite dėmesį, kad filtro pavadinimas (My Filter) bus rodomas laužtiniuose skliaustuose prie View Name.
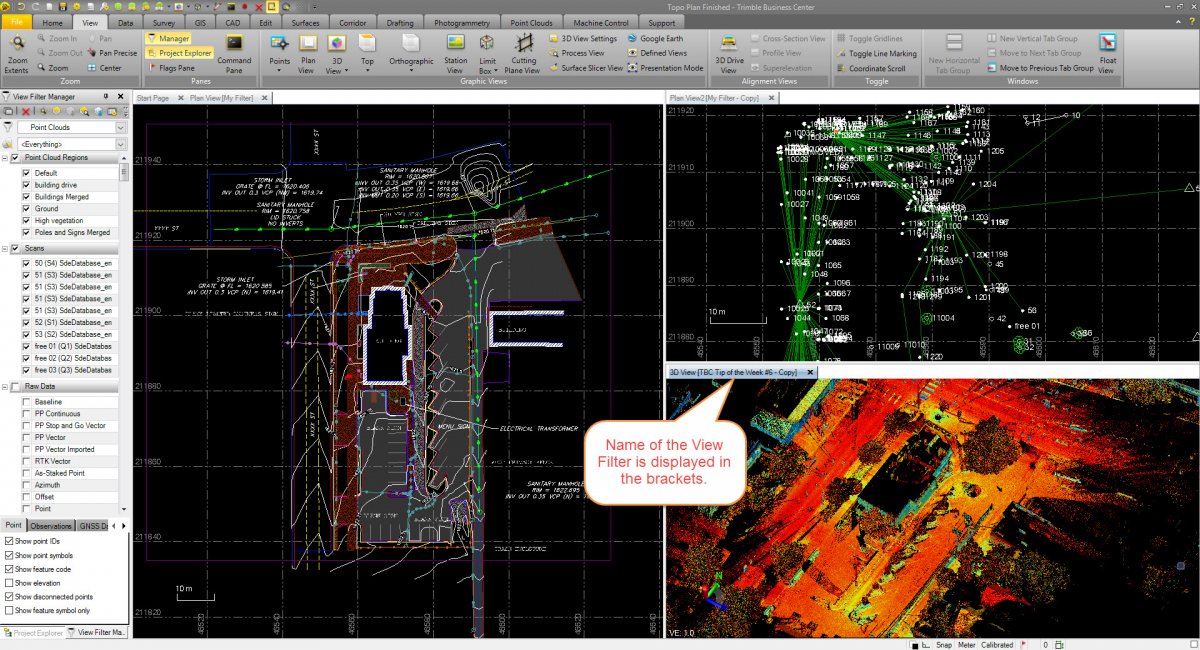
Naudodami kelis vaizdo filtrus (View Filters) ir kelis vaizdus/langus (views) galite paversti susidorojimą su komplikuotais duomenimis, projekto revizavimą ir galutinių produktų generavimą ženkliai lengviau suvaldomais.
Sėkmės matuojant!
Patarimas #7 – "Auto-advance" braižymo opcija (View Filters)
Taškų ir linijų sukūrimas Jums atrodo per lėtas? Jei Jums nereikia keisti aukščio tarp dviejų paskutinių taškų, tuomet "Auto-advance" mygtukas, esantis prie aukščio laukelio, Jums gali padėti.
Jei esate aktyvavę pvz.: Sukurti tašką (Create Point) ar 3D polilinija (Create Linestring) komandą, šalia aukščio laukelio pastebėsite trikampį mygtuką atrodantį kaip "groti" (play). Pavyzdys žemiau:
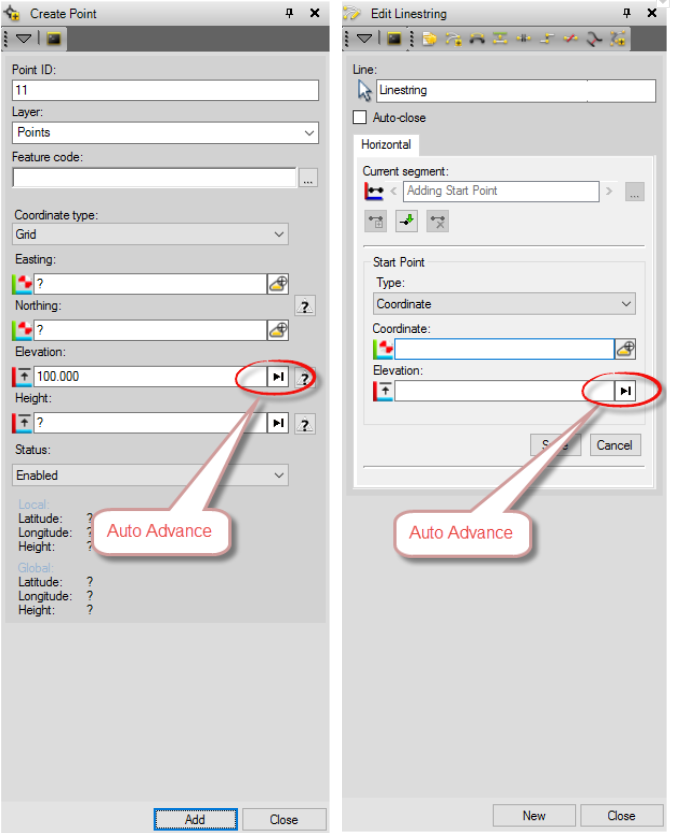
Jei paliksite aukščio laukelį tuščią ir paspausite “Auto-Advance” mygtuką, visi po to kuriami/ redaguojami objektai atsiras "nuliniame" (0) aukštyje. Jei nurodysite bet kurią reikšmę tame laukelyje, o Auto-Advance bus aktyvuotas, visi po to kuriami objektai atsiras nurodytame aukštyje. Pvz.: naudojant "Create Point" tokiu atveju galite tiesiog tęsti baksnojimą brėžinyje "Plan View" vis kitoje vietoje ir spausti “Enter”.

Naudojant Create Linestring, spauskite "Enter" pirmame komandos dialogo lange (jei Jums nerūpi linijos pavadinimas ir nereikia pakeisti sluoksnio, kuriame ji bus sukurta). Lange, skirtame Linestring redagavimui (Editing), pažymėjus Auto-Advance, galite tiesiog rinktis vis naują vietą brėžinyje (Plan View). Aišku, tik jei Jums tinka pastovus verteksų aukštis.
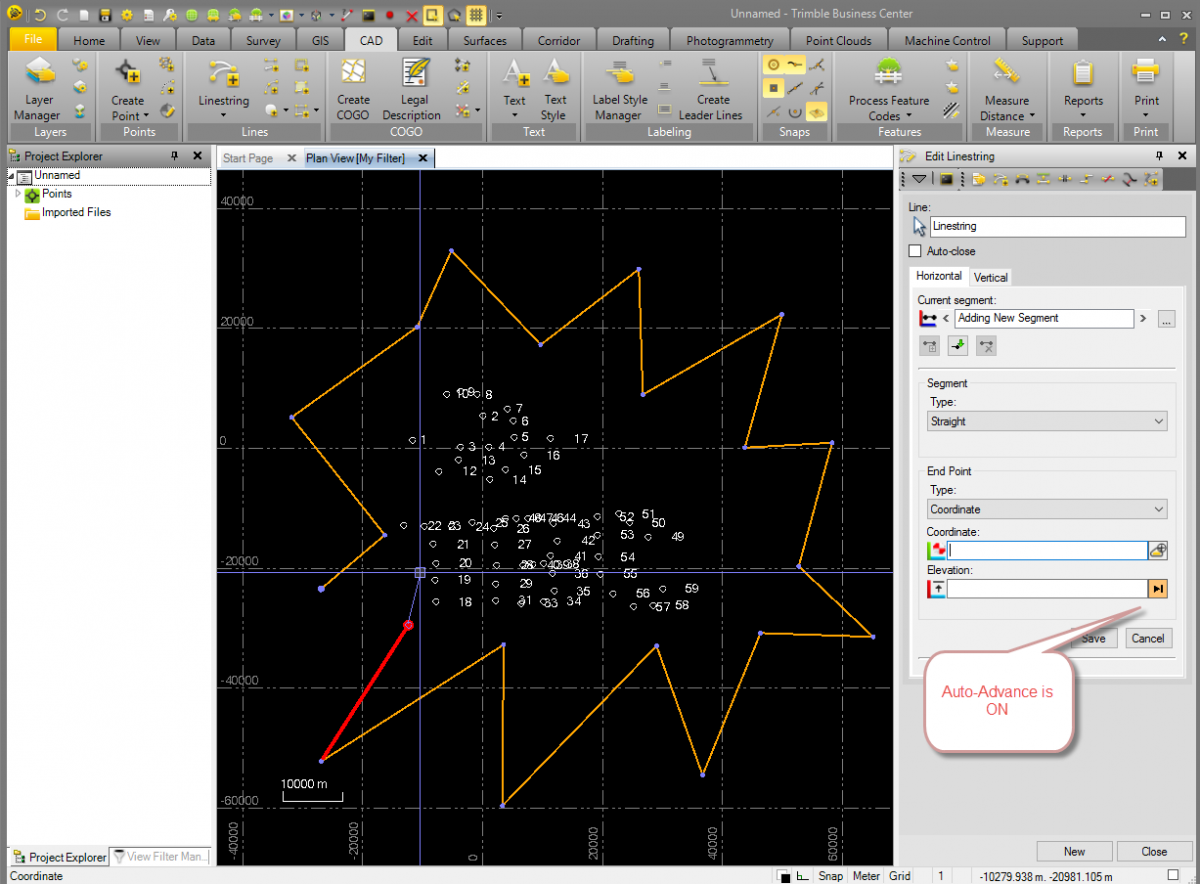
Jei Jūs norite uždaryti liniją tame pačiame taške, kaip ir pradėjote, taip pat galite pažymėti "Automatiškai uždaryti" opciją, kuri yra redagavimo lango (Edit Linestring) viršuje.
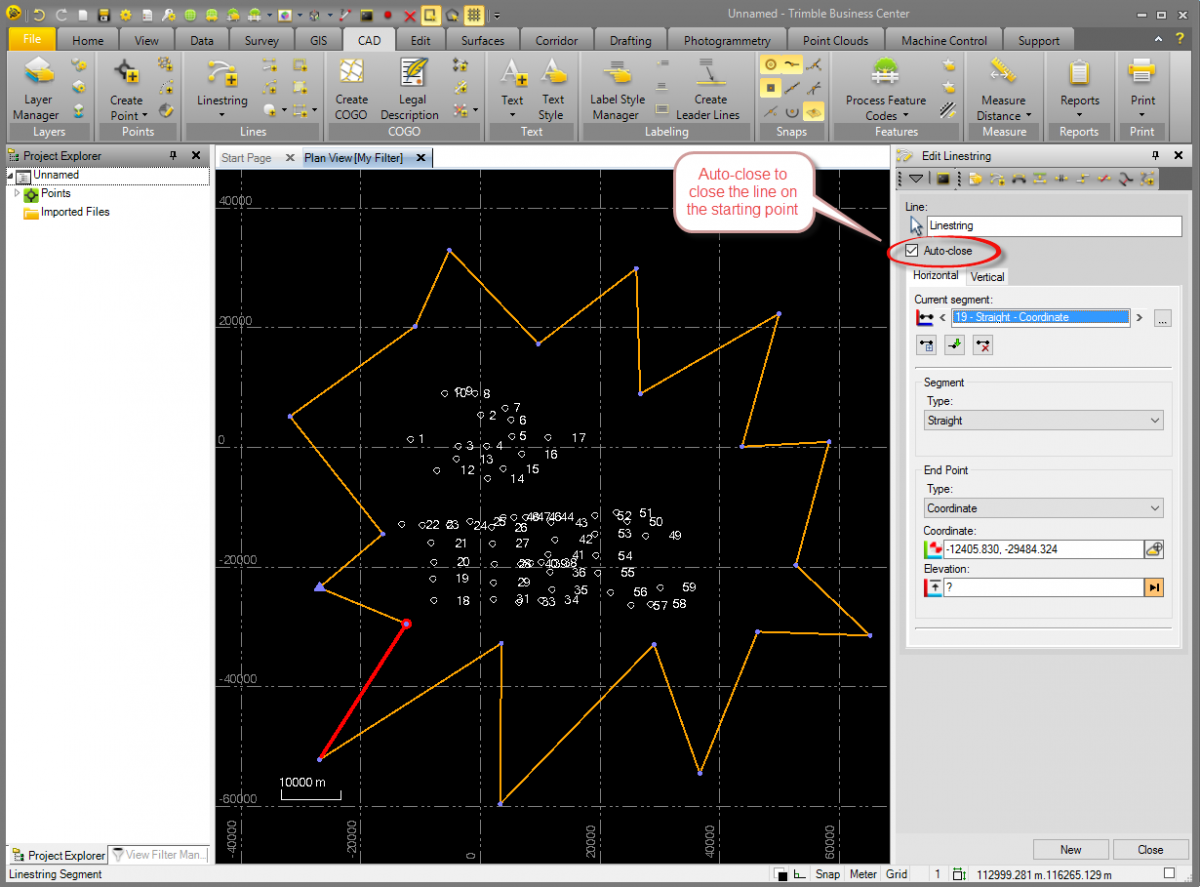
Geras dalykas tai, kad, kai kitą kartą paleisite komandą, ankstesni nustatymai (Auto-Advance ir Auto-Close) jau bus pažymėti. Tikimės, jog šis, kaip ir kiti patarimai, padės Jums nubraukti kelias minutes nuo Jūsų kasdienio darbo.
Sėkmės matuojant!
Duomenų importas, peržiūra, ir eksportas į Trimble Access yra nelicencijuojamas (nemokamas) TBC funkcionalumas.
Programinę įrangą galite atsisiųsti užpildę anketą Trimble puslapyje